Manifesti funebri con Openoffice Draw
Qualche anno fa i tifosi della Salernitana hanno diffuso dei manifesti funebri in cui annunciavano ironicamente la scomparsa dell’Avellino.
Oggi chi deve realizzare manifesti funebri ha a disposizione vari template (se ne trovano anche sul web). L’elemento caratteristico è la cornice. Ce ne sono di molto elaborate, ondulate, sfumate, decorate, ma anche di più semplci, rettangolari in vari colori.
Tradizionalmenteil colore del lutto è il nero, per cui basta aggiungere un bordo nero molto spesso per ottenere l’effetto di base.
Per i finti manifesti si è circondato il testo da una doppia cornice: quella interna era più spessa, quella esterna più sottile. Ma la cosa interessante è che agli angoli le due cornici si intrecciavano. Mi sono chiesto: si può ottenere lo stesso effetto con OpenOffice Draw? La risposta è sì. Non è un’operazione automatica, ma è meno difficile di quanto si possa immaginare, se uno conosce gli strumenti a disposizione.
Per inserire una cornice rettangolare è facile: basta cliccare sul pulsante col rettangolo che sta sulla barra degli strumenti Disegno, poi si clicca nella pagina trascinando il puntatore del mouse per regolare altezza e larghezza e viene fuori di solito un rettangolo coi colori standard: azzurro con cornice grigia. Selezionandolo, compare la barra degli strumenti Stili E Formattazione, da cui si può stabilire il colore della cornice (in questo caso nero) e dello sfondo, in questo caso Nessuno (cambiando l’opzione nel menu a discesa dove c’è scritto Colore).
È anche possibile aumentare lo spessore della linea. Il problema è che gli angoli sono arrotondati, mentre noi li vogliamo spigolosi: si clicca col destro sulla cornice, poi su Linea, e nella scheda Linea andiamo a cambiare l’opzione degli Stili Angoli E Estremità (in basso a destra). Dove è scritto Arrotondato impostiamo Troncato.
Facile fare una cornice più spessa e una più sottile, ma è difficile regolare la loro distanza in maniera fissa da tutti i lati. O si lavora con approssimazione, oppure si va nella scheda Posizione E Dimensione (cliccando col destro su ogni cornice) e si impostano le coordinate X e Y, più la larghezza e l’altezza. Ma questo significherebbe fare noiosi calcoli.
Il metodo più semplice è quello della griglia.
Immaginiamo di volere impaginare il nostro manifesto in un formato A4 orizzontale. In questo caso basta cliccare col destro sul bianco, poi su Pagina, Impostazione Pagina, e selezionare Orizzontale nella voce Orientamento.
A questo punto dobbiamo attivare la griglia: si va sulla barra dei menù, Visualizza, Griglia, e si attiva Mostra Griglia. Poi, di nuovo alla voce Visualizza – Griglia, clicchiamo su Cattura Alla Griglia.
La risoluzione della griglia si stabilisce cliccando su Strumenti, Opzioni, poi OpenOffice Draw nel menu a cascata sulla sinistra, infine su Griglia. Impostiamo la Risoluzione a 1,5 cm sia in Orizzontale che in Verticale. Poi cambiamo i numeri nelle caselle della Suddivisione: arriviamo a 4 sia in orizzontale che in verticale. E premiamo su Ok.
A questo punto sulla pagina dovrebbero essere comparse tante file di puntini, una ogni centimetro e mezzo: dove si incrociano le file, il puntino è più grande (è una crocetta, in realtà); lo spazio tra le file è diviso in quattro da tre puntini più piccoli.
A questo punto proviamo a ridimensionare le cornici che abbiamo disegnato. Ci clicchiamo sopra per selezionarli e poi spostiamo i quadratini azzurri che indicano gli incroci o la metà del lato del rettangolo selezionato. Se tutto è andato per il verso giusto, i quadratini non verranno spostati in maniera continua, ma di un quarto di passo alla volta, ossia solo da un puntino al puntino successivo.
A questo punto è facile sistemare tra di loro le due cornici: la più piccola la mettiamo all’esterno, e la più grande all’interno, separata di due puntini, ossia di mezzo passo. Ripetendo l’operazione da tutti e quattro i lati la distanza sarà sempre perfettamente uniforme, senza irregolarità neanche microscopiche.
E già questo dà al manifesto un aspetto abbastanza luttuoso. Ma il tocco di classe è l’intreccio che viene fatto agli angoli. Come si ottiene?
Dunque: prima di tutto dobbiamo cliccare sulla cornice sottile col pulsante destro, poi si va su Converti, infine si clicca su In Poligono.
Se finora quella forma era un rettangolo, adesso possiamo aggiungerci quanti altri vertici vogliamo.
A questo punto premiamo F8 per attivare la modifica dei punti (oppure premiamo sul pulsante Punti della barra degli strumenti Disegno). Compare una barra che dice Modifica Punti.
Su quest’ultima, clicchiamo sul pulsante Inserisci Punti. Aggiungiamo sei punti su bordo superiore del rettangolo, uno dopo l’altro, non importa a quale distanza l’uno dall’altro, tanto li dobbiamo spostare.
A questo punto clicchiamo sul pulsante Sposta Punti nella barra Modifica Punti, e cominciamo a trascinarli nelle loro posizioni definitive, usando come guida i puntini della griglia che si vede in sovrimpressione.
Il vertice del rettangolo lo tiriamo cinque puntini più in basso (ossia uno sotto la crocetta), il punto che ci abbiamo aggiunto vicino lo mettiamo quattro puntini più a destra, alla stessa altezza. Il successivo va sul bordo, un altro lo mettiamo sul vertice, poi uno quattro puntini sotto il vertice, uno cinque puntini a destra e l’ultimo sul bordo superiore, per riprendere l’andamento normale della cornice.
Volendo fare più rapidamente si può abbassare direttamente il vertice superiore del rettangolo di cinque puntini, poi attivare Inserisci Punti, cliccare sul lato superiore del rettangolo e, senza lasciare il pulsante, trascinarli direttamente nella posizione in cui devono stare subito dopo averli creati.
Una volta finito con un angolo, si fa lo stesso lavoro per gli altri quattro angoli della cornice.
Si può anche lavorare su una cornice piccola, inizialmente, per avere tutti gli angoli vicini, poi selezionare i gruppi di punti ed estenderla a tutta la pagina.
Il formato A4 delle nostre stampanti è 29,70x21. L’A3, disponibile anche nelle cartolerie è 42x29,70. I veri manifesti funebri possono essere 70x50, 68x48, 50x35, a seconda di quanto stabilito dalle norme di ciascun comune..
Ovviamente lo spessore delle linee nere va tarato sulla base della grandezza su cui si sta lavorando. Questo significa che si deve impostare un valore diverso nel passo della griglia, invece che il centimetro e mezzo che ho scelto io in questo esempio. Tutto il resto della procedura resta identico, visto che ci si regola secondo la griglia, indipendentemente da quale sia il passo.
Già che ci siamo, possiamo anche disegnare una croce nera semplice, approfittando della griglia. Basta cliccare Linea sulla barra degli strumenti Disegno, e tracciare una linea verticale, aumentandone a dismisura lo spessore. Poi ci aggiungiamo una linea orizzontale, prendendo come riferimento la griglia per assicurarci che i due bracci abbiano la stessa lunghezza.
Infine si disattiva la griglia (dal menu Visualizza – Griglia) e si continua a lavorare sugli altri elementi del documento (scritte e immagini).

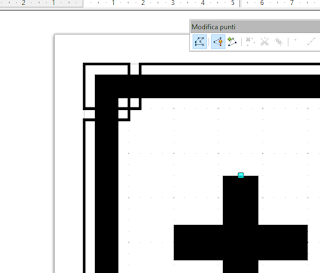



Commenti
Posta un commento